
안녕하세요
『Desktopcal』이라는 무료 일정관리 프로그램을 소개드립니다.
『Desktopcal』는 일정관리 프로그램으로
제가 사용했던 프로그램 중에 가장 편리하게
사용하고 있어서 추천드립니다.
제가 『Desktopcal』의 장점이라고
생각되는 부분은 아래와 같습니다.
(개인 의견입니다!)
1. PC / 모바일 연동
2. PC에서 손쉬운 확인 필요
3. 직관적인 인터페이스
4. 단순한 일정 작성 방법
효율적인 일정관리 프로그램을 찾고 계시다면
한 번쯤은 사용해보시는 것을 추천드려요!
안내 시작하겠습니다!
1. pc 설치
▼ Google에서 『Desktopcal』을 검색합니다.
혹은 아래의 링크로 들어가셔도 좋습니다.
http://www.desktopcal.com/kor/
바탕화면 달력
저는 바탕화면위에 방치하는 아주 근사한 일력소프트웨어이다. 바탕화면일력은 당신을 도와 약속、처리할 사항、일정안배를 쉽게 관리하게 한다…바탕화면위에 사소한 일들을 기록한다 ... Eve
www.desktopcal.com
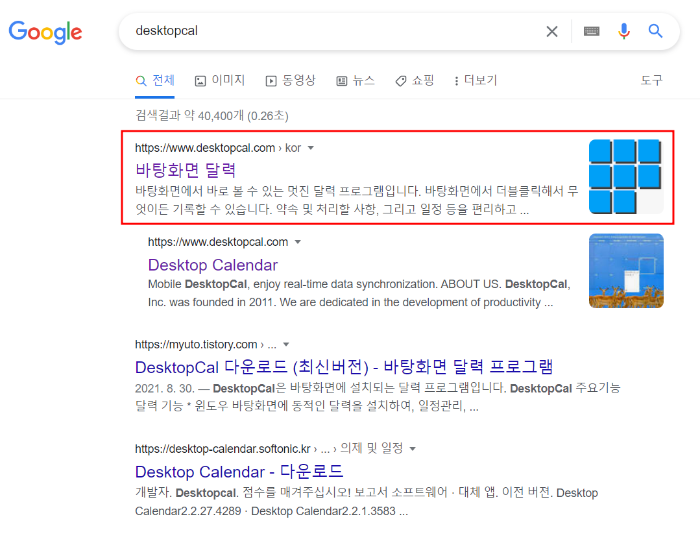
▼ '즉시 다운로드'를 선택합니다.
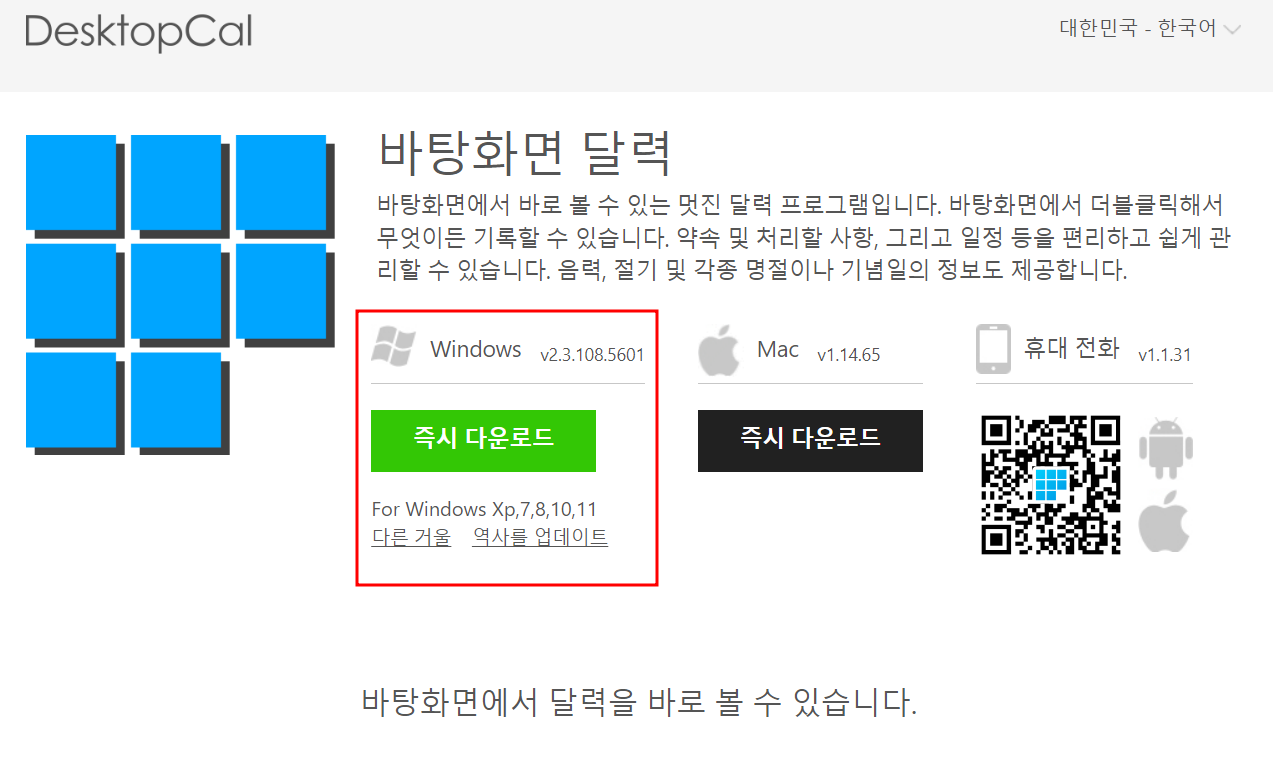
▼ 다운받은 설치 파일을 실행합니다.
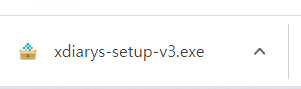
▼ 캘린더 시작 버튼을 눌러줍니다.
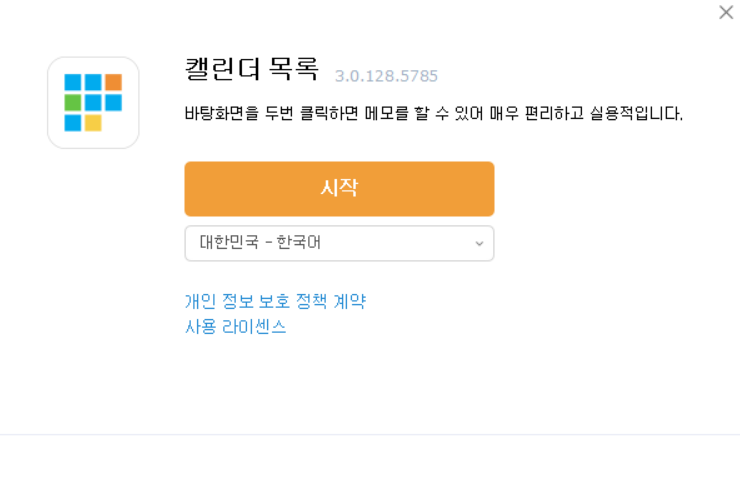
▼ 기다리다 보시면... 설치가 완료됩니다!
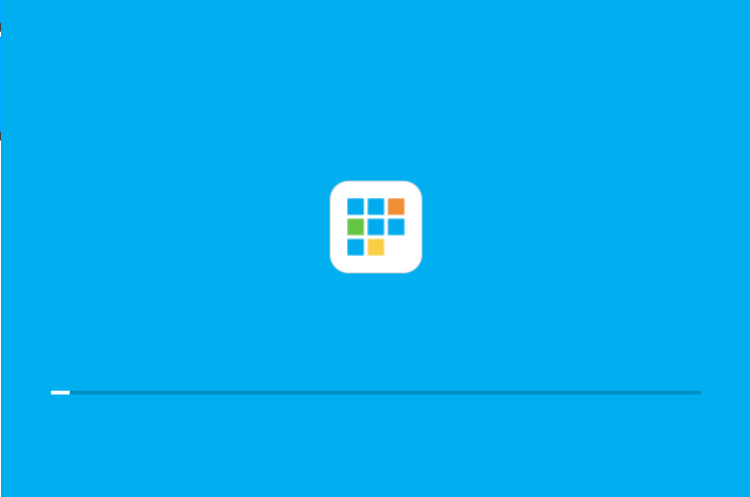
▼ 설치가 완료되면 아래와 같이
캘린더가 바탕화면에 나타납니다!
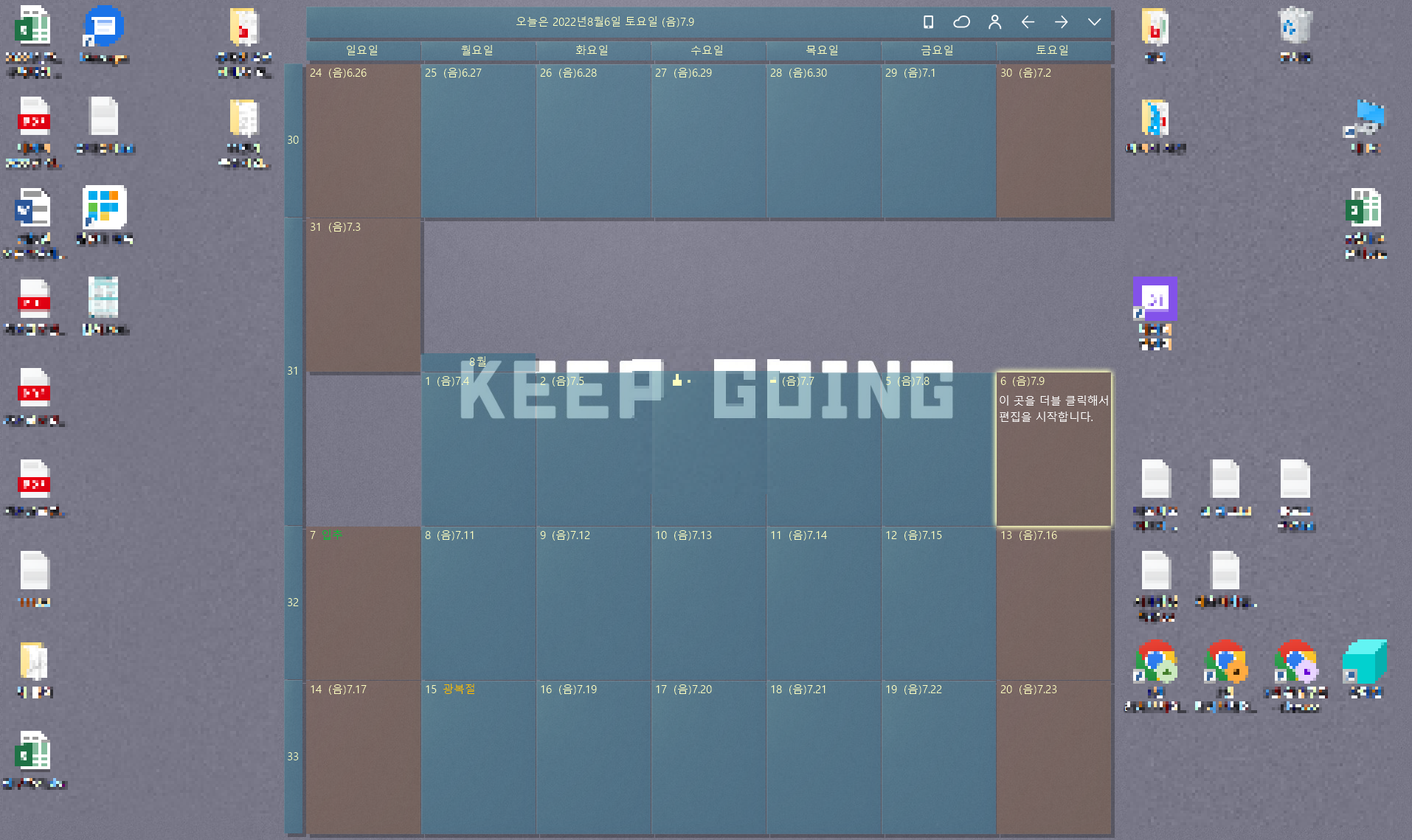
2. 위치 변경 및 설정
▼ 추가 설정을 위해 우측 상단의 버튼을 눌러주세요.

▼ '위치 및 크기 조정'을 선택 해주세요.
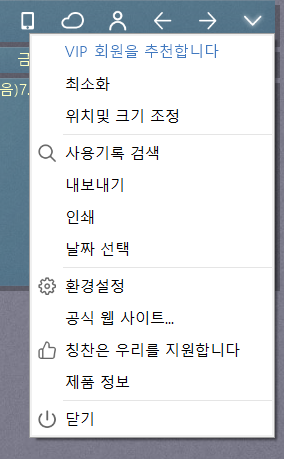
▼ 아래와 같이 캘린더에 테두리가 생기게 됩니다.
이후 위치와 크기를 조정해 주시면 됩니다.
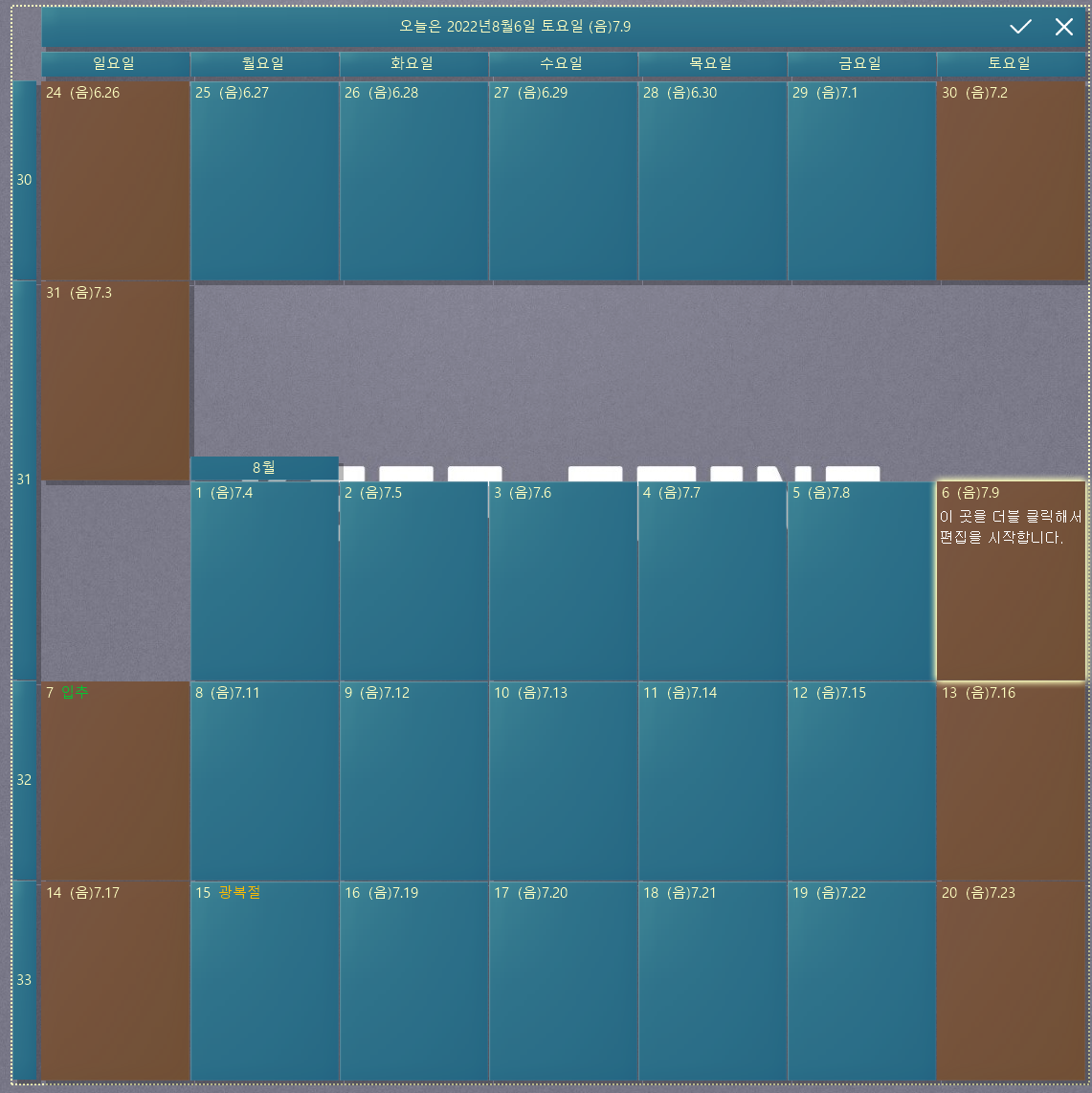
▼ 다시 메뉴 항목에서 '환경설정'을 눌러주세요.
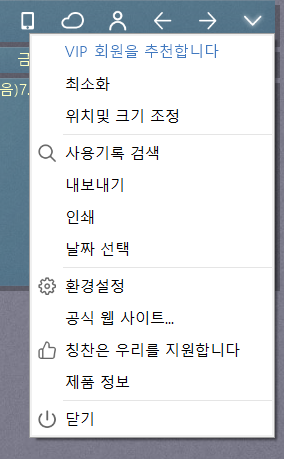
▼ 상단의 월분 표시 부분을 수정하시면
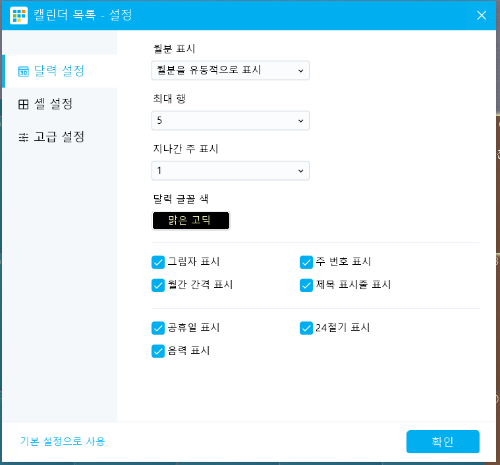
▼ 사용하시는 것에 따라 아래의 설정을 해주시면 됩니다.
저의 경우에는 '월분을 유동적으로 표시' 하고 있습니다!
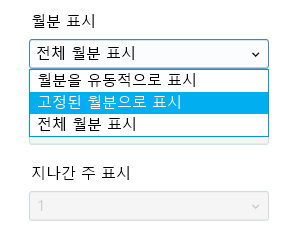
▼ 월분을 유동적으로 표시의 경우
당일을 중심으로 일정 표시
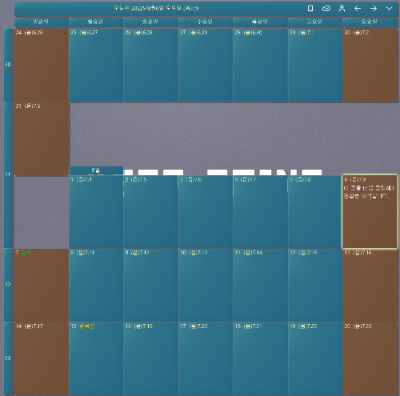
▼ 고정된 월분으로 표시의 경우
매달 고정된 월분 표시
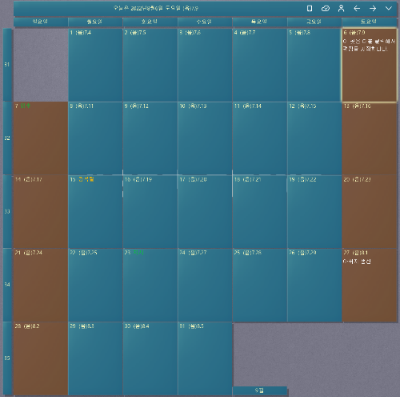
▼ '셸 설정'에 들어가셔서 투명도도 조절이 가능합니다.
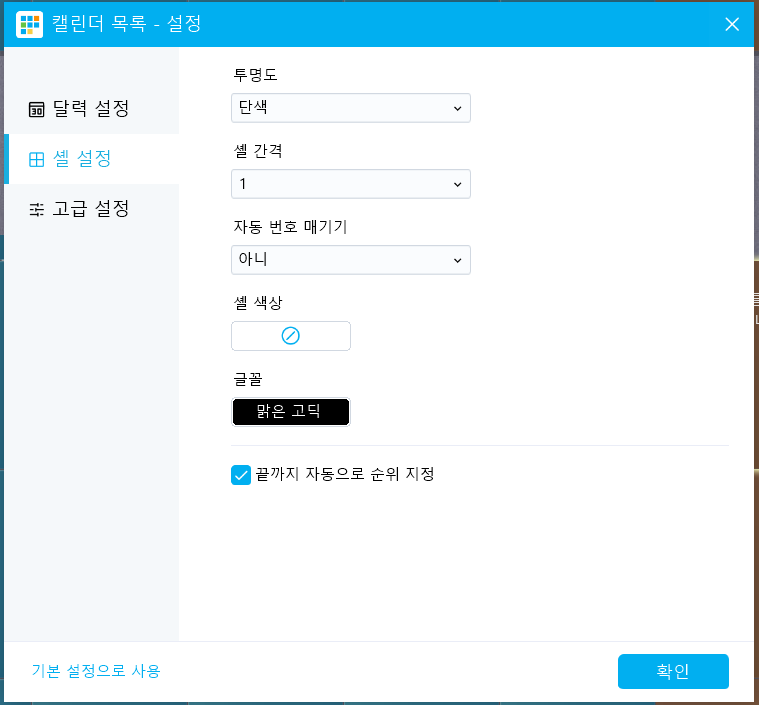
▼ 저의 경우에는 배경화면과 겹치면 어지러워서
투명도 0%(단색)을 선택하여 사용하고 있습니다.
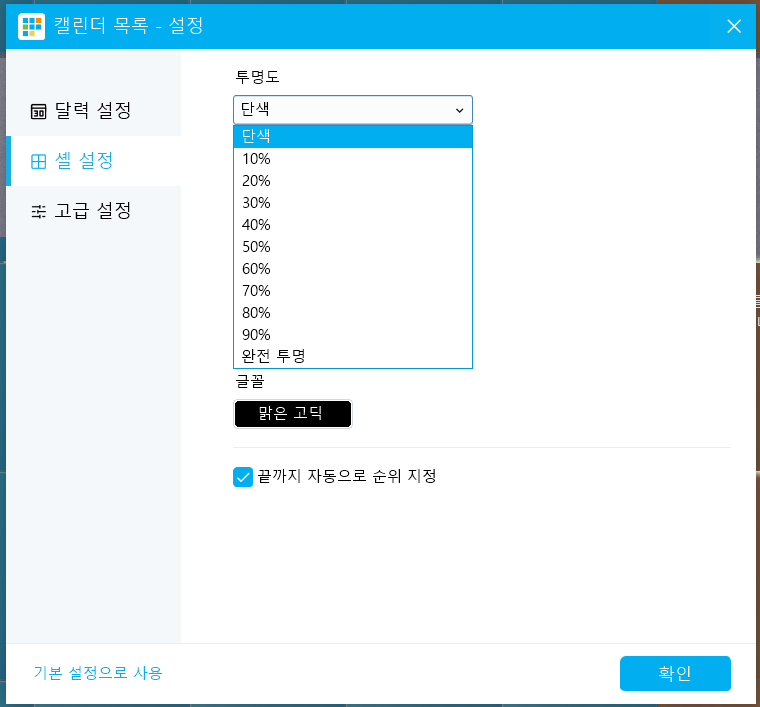
▼ 투명50%로 되어있는 경우
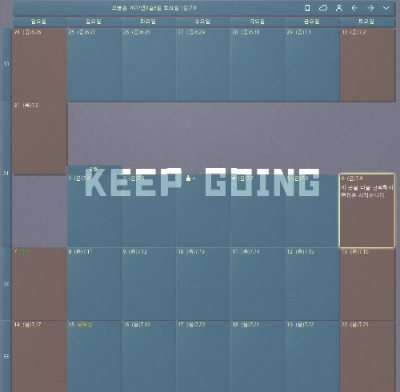
▼ 단색으로 되어있는 경우
(배경이 가려집니다.)
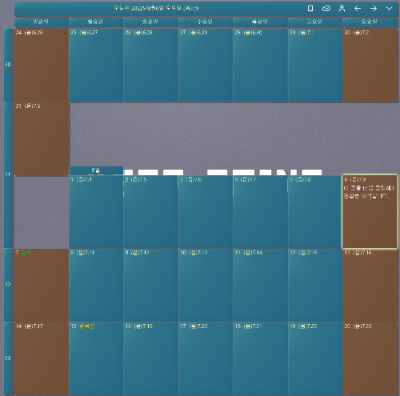
3. 모바일 연결
▼ 모바일로 연결하기 위해서..
상단의 모바일 모양을 눌러주세요.

▼ 하단의 QR코드를 모바일의
카메라 어플리케이션으로 확인해주세요.
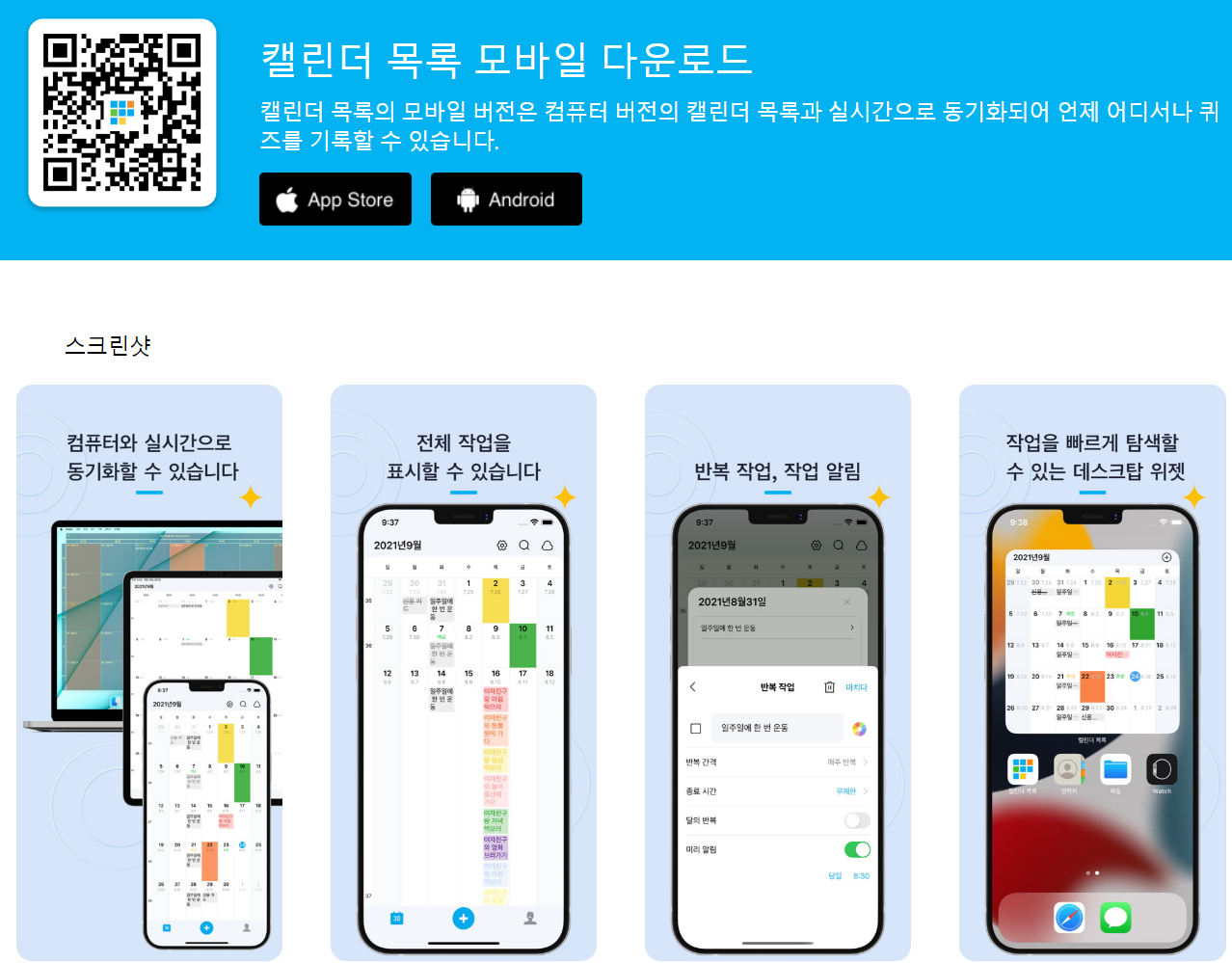
▼ 아래와 같이 카메라 어플을 켜서
QR을 확인하신 후 웹페이지에 접속해 주세요.
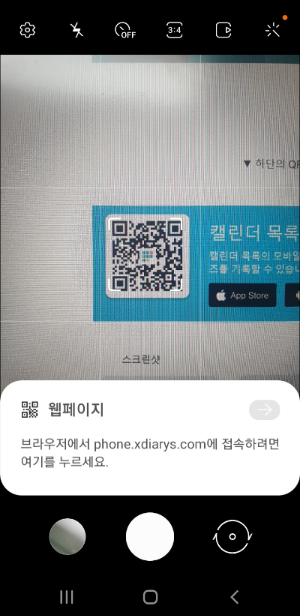
▼ '지금다운로드'를 눌러주세요.
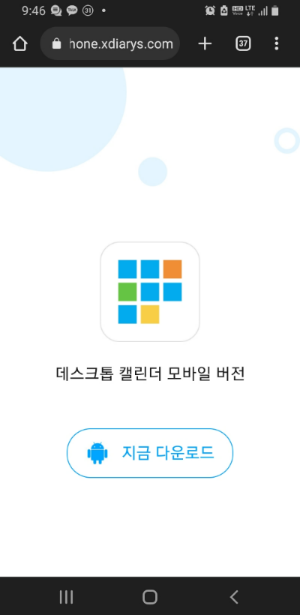
▼ 다운로드 완료되면 열기를 눌러주세요.
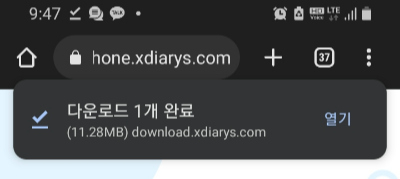
▼ 설치가 완료 후
완료를 눌러주세요.

▼ 아래 내용에 동의해주세요.
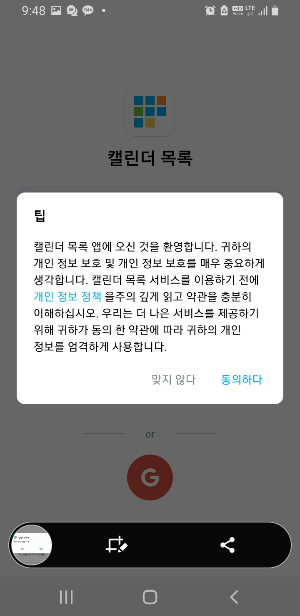
▼ 아래의 G를 누르시면
구글 계정으로 손쉽게 로그인이
가능합니다!!
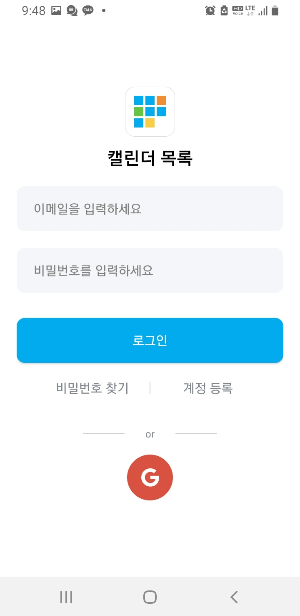
▼ 이렇게 캘린더가 오픈되었습니다!
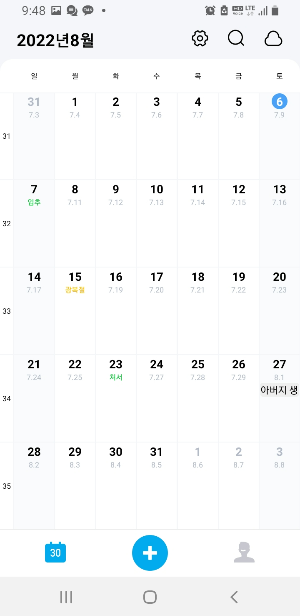
오늘은 이렇게 『Desktopcal』 설치 방법에 대해서 알아봤습니다.
PC와 모바일을 연동시키기 위해서는
PC와 모바일 각각 상단의 구름 모양을 눌러주시면
연동이 완료됩니다!
추가 문의사항이 있으시면 댓글에 남겨주세요 ^~^
'업무 활용 팁' 카테고리의 다른 글
| Outlook(아웃룩) 구글 메일 간단 연동(초간단, 3분 버전) (0) | 2023.03.28 |
|---|---|
| 아웃룩 네이버 메일 연동 오류 해결 (1) | 2022.09.21 |
| 아웃룩(Outlook)으로 이메일 통합관리 방법 (0) | 2022.09.13 |
| 전화번호가 더 필요할 때(투넘버, KT m 모바일 알뜰폰) (2) | 2022.09.05 |
| PC로 문자보내기(구글 메시지 앱) (0) | 2022.07.28 |




댓글